Una de las características más poderosas de la aplicación de videoconferencias Zoom, es que se apoya en Inteligencia Artificial. Te vamos a decir cómo aprovechar esta funcionalidad para crear un fondo personalizado que te sirva para ocultar el desorden que tienes de fondo.
Crear un fondo personalizado en Zoom para tus llamadas es una excelente manera de darle un toque único a tus videoconferencias. Como la cámara web muestra exactamente lo que ve, es momento de aprovechar la posibilidad de crear fondos únicos. Y con esto, disimular con un estilo muy personal el entorno para una transmisión en particular.
Hemos reunido la forma de habilitar esta opción y aprovechar los fondos integrados de Zoom. Adicionalmente, te mostraremos cómo implementar un fondo para tu vídeo llamada. Además de una imagen estática también tienes la posibilidad de utilizar un loop de video como fondo. También te vamos a mostrar cómo hacer tu propio video en Windows para reemplazar las opciones básicas de Zoom.
La buena noticia es que para utilizar un fondo personalizado, ya no es necesaria la utilización de una “pantalla verde”. Desde el año pasado, la aplicación de escritorio de Zoom integró el uso de Inteligencia Artificial para para distinguir el sujeto del fondo. Hay que acotar que los fondos personalizados no parecen funcionar en el cliente web de Zoom.
Cómo crear un fondo personalizado en Zoom: Primero activa la opción
En primer lugar, Zoom tiene una lista bastante larga de requisitos mínimos para habilitar fondos personalizados. Pero los más importantes son:
- La aplicación de Zoom actualizada en Windows 7, 8 o 10.
- Una PC con, mínimo, un Intel Core i5 de sexta generación de cuatro núcleos (excepto un chip de la serie U); un quad-core de cuarta generación Core i7; o cualquier procesador compatible de 3GHz con 8 núcleos o más.
Si no sabes lo que tienes, no te preocupes, de inmediato vas a averiguar si no te va a funcionar. Además, los fondos virtuales también están disponibles para iOS (con un iPhone 8, 8+ o X, o un iPad Pro y los iPads de 5.a y 6.a generación), pero la compatibilidad con Android no figura en la lista.
Cuando se abra la pantalla principal de Zoom. Lo primero que debes hacer es hacer clic en el icono ⚙️, ubicado en la esquina superior derecha, para entrar en la Configuración. A continuación verás una gran cantidad de opciones, pero la relevante es la opción Fondo Virtual.
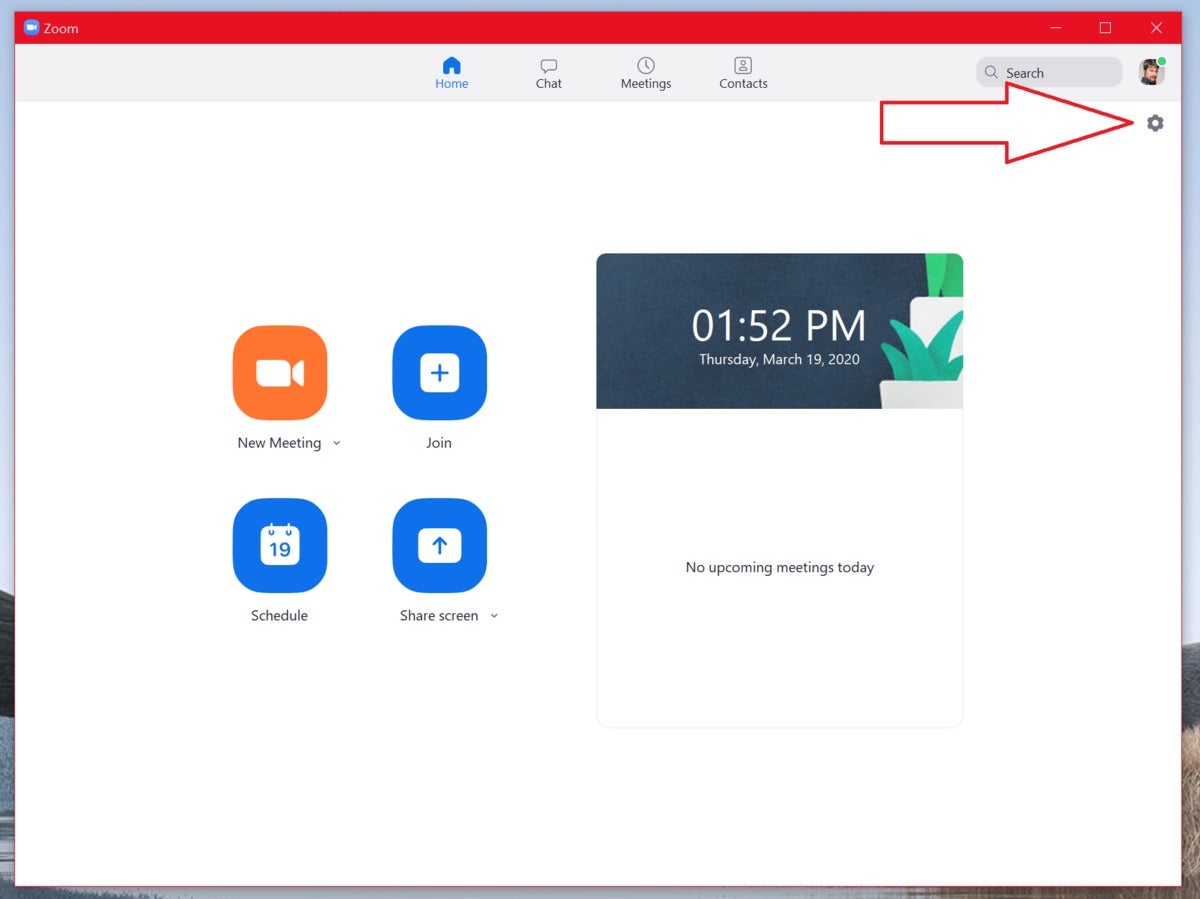
De forma predeterminada, Zoom enciende la cámara web y deberías ver lo que verán los demás: tu y el fondo. Pero si haces clic en una de las imágenes debajo de la ventana de video, verás cómo el fondo es reemplazado por una imagen estática, o un fondo de video.
Para identificar cuáles son los fondos de video, solo tienes que buscar un pequeño ícono de videocámara en la esquina.
Hay una opción para habilitar una pantalla verde, en caso de tenerla. Pero dependiendo de tu computadora, puede que no necesites esta opción. La función de fondo no es perfecta, y Zoom no siempre es amigable para aquellos que hablan con muchos gestos.
También se recomienda vestir un color diferente al del fondo.

La calidad con la que Zoom distingue y aplica el fondo dependerá principalmente de la cámara web y del procesador de tu computadora. Es decir, cuanto mejores sean, más preciso será el resultado. Pero tanpoco es un punto de preocupación, al momento sabrás si los resultados son aceptables.
Cómo crear un fondo personalizado en Zoom
Crear un fondo personalizado en Zoom es muy fácil.. Si haces clic en el pequeño icono “➕”, tendrás la opción de seleccionar una imagen estática de fondo, o bien un archivo de video. Los formatos de archivo de imagen admitidos son BMP, JPG y PNG. Necesitarás una imagen con una relación de aspecto de 16:9, y una resolución mínima de 1280×720 píxeles. Con el video, podrás utilizar archivos MP4 o MOV, con una resolución mínima de 480×360 píxeles (360p) y una resolución máxima de 1920×1080 píxeles (1080p).
Seleccionar una imagen estática es fácil. Zoom recomienda elegir una imagen libre de derechos de autor.
Una vez seleccionado un archivo de imagen o video, Zoom lo agrega al archivo visual de fondos virtuales dentro del menú de configuración.
Cómo crear un loop de video como fondo Zoom personalizado en Windows
Pero, ¿qué tal si que quieres utilizar un clip de video propio? Si es así, y deseas utilizar un archivo existente, también te vamos a decir cómo hacerlo.
Cómo crear el mencionado archivo dependerá de ti. En cualquier caso, deberás reducirlo a un clip corto y que se repita en loop. Afortunadamente, Windowsw tiene un editor de video simple que lo hace muy fácil.
Video Editor en Windows es una adición relativamente nueva. Aunque está estrechamente relacionado con la aplicación de Fotos existente; de hecho, verá “Fotos” en el encabezado, en lugar de “Video Editor”. Esta es, básicamente, una versión reducida de Windows Story Remix, una aplicación de 2017 que se desvaneció sin mucho ruido de Windows.
Cuando abras Video Editor, debes seleccionar el botón que te pide que abras un nuevo proyecto de video. Eso te llevará a esta pantalla, titulada Proyectos de video:
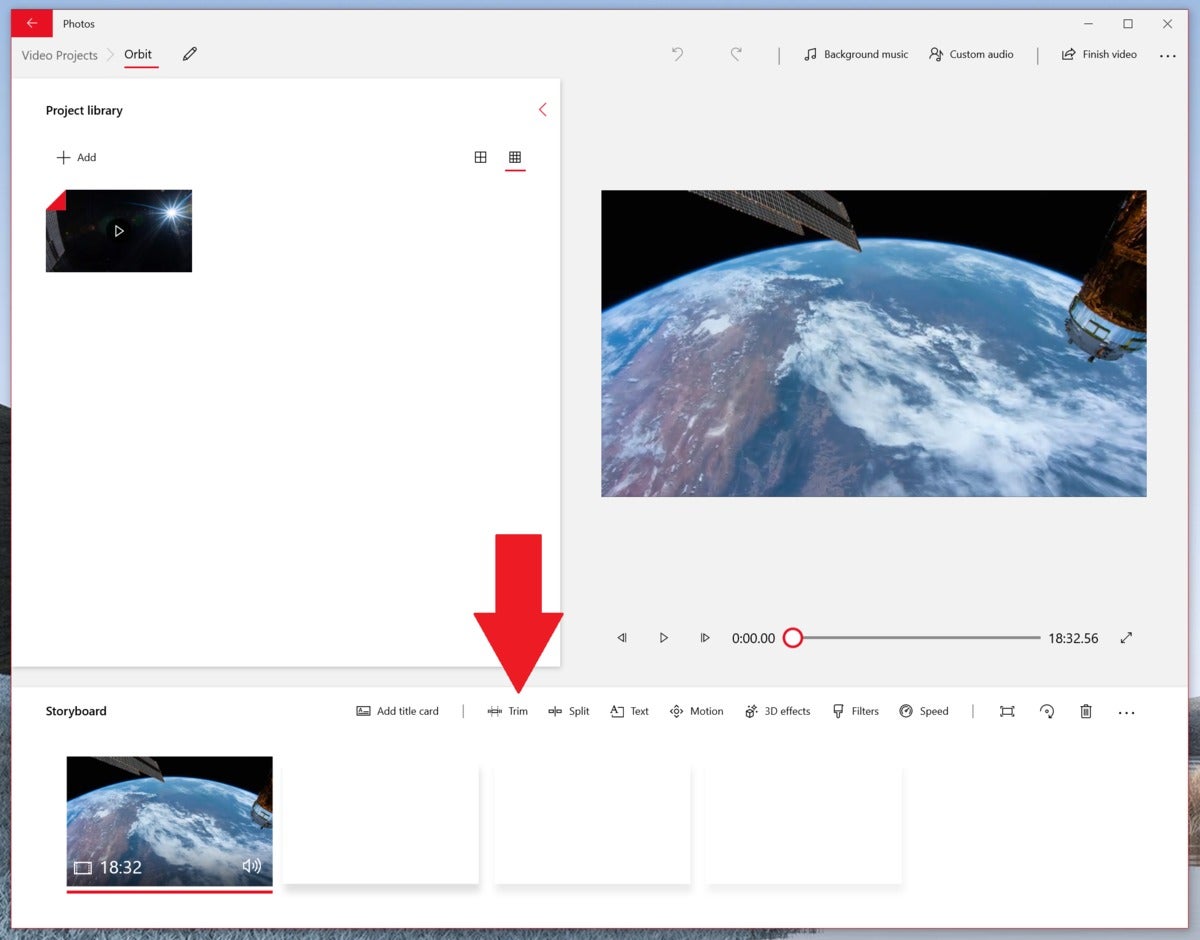
En el cuadro Biblioteca de Proyectos, haz clic en el botón Agregar y selecciona tu archivo de video. El clip aparecerá en la Biblioteca del proyecto. Luego, tendrás que arrastrarlo hacia el primer cuadro de la línea de tiempo abajo. Es ahí donde puedes agregar todo tipo de efectos al video, pero para este propósito solo necesitamos uno: Recortar.
La pantalla Recortar te permite usar los dos marcadores de recorte a la izquierda y a la derecha para definir dónde comienza y termina el clip. Recuerda que Zoom hará que el final del video vuelva al principio.
Haz clic en Listo cuando hayas terminado.
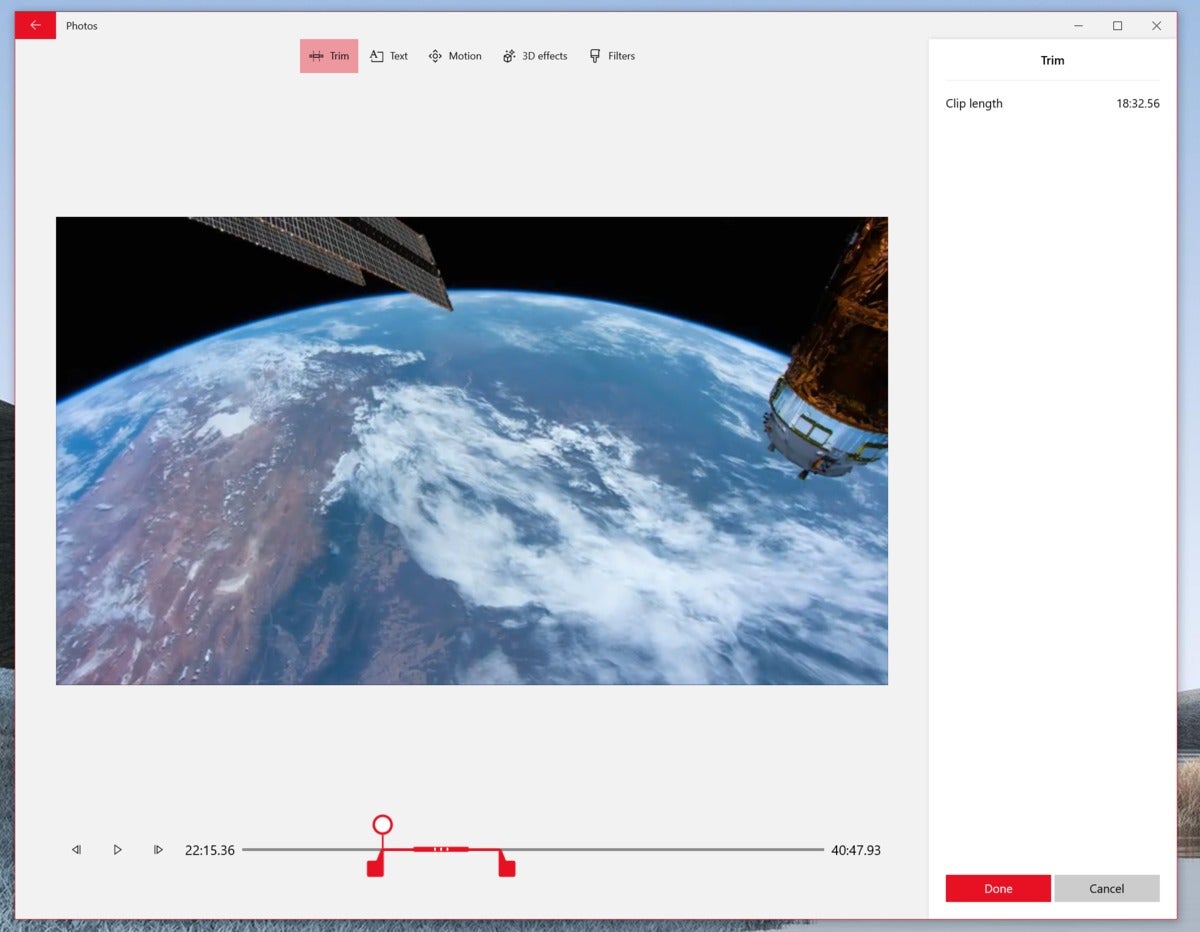
Luego, Video Editor te llevará de regreso al cuadro Proyectos de video, donde deberás hacer clic en Finalizar video para guardar y exportarlo. También puedes guardarlo en calidad 1080p, aunque ciertamente puedes elegir otro formato. Recuerda, este es un video de fondo.
Ya terminaste.
Agregando el fondo que creaste a Zoom
Abre la aplicación Zoom nuevamente, incluso si no estás conectado a una reunión. Verifica que que el video tenga el aspecto que deseas. Recuerda que un fondo de video puede llegar a ser molesto para otros. Por lo tanto, es posible que mantén a la mano un fondo tranquilo y profesional como una opción secundaria.
En cualquier caso, es divertido explorar, crear y desarrollar un fondo que se adapte a su estado de ánimo o situación. Puedes usar un fondo personalizado para definir su sentido de estilo personal. Después de todo, es muy probable que sus compañeros de trabajo realmente no vean lo que lleva puesto.



