¿No puedes esperar por la próxima versión del sistema operativo móvil de Google? Bueno, sigue estas instrucciones, siempre y cuando tengas un teléfono o tableta Nexus.
Greenbot | Nick Mediati
El lanzamiento de Android 6.0, Marshmallow, trae toda una serie de nuevas características y mejoras. Si tienes un dispositivo Nexus, ya puedes descargar una imagen de Google y el flash de su teléfono para ejecutar el Sistema Operativo en este momento. O, si eres paciente, solo tienes que esperar a la actualización over-the-air (que debería llegar a todos los dipositivos Nexus en las próximas semanas).
Para instalar la imagen de Android Marshmallow se debe tener un poco de conocimientos de línea de comandos. Y como es el caso con cualquier software previo, podrás encontrar problemas imprevistos. Por lo que instala Android M en un dispositivo secundario, en el que estés dispuesto a correr el riesgo de perder los datos.
Empezando
Desde la instalación de la imagen de fábrica de Marshmallow deberá limpiar su teléfono, por lo que tendrás que respaldarlo antes de empezar. También deberías actualizarlo a la nueva versión de Android estable disponible, Android 5.1.1 Lollipop, si no lo ha hecho ya. Actualizarlo ahora puede ahorrarte dolores de cabeza más adelante en este proceso.
A continuación, tómate unos minutos para descargar e instalar las herramientas de desarrollo de Google Android Studio, si no los tiene instalado. El proceso de instalación es bastante sencillo, y Google proporciona instrucciones paso a paso que explican cómo hacerlo. (Si no tienes instalado Java en la computadora, tendrás que descargar e instalar eso también.)
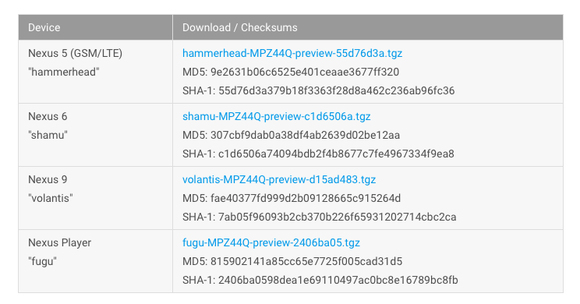
Una vez que tengas las herramientas para desarrolladores instaladas, sigue adelante y descargar la imagen de fábrica Android Marshmallow desde Google. Ten en cuenta que Google ofrece diferentes versiones previas para cada dispositivo, así que asegúrate de que tienes la específica para el tuyo. Puedes descargar las versiones para el Nexus 5, Nexus 6, Nexus 9, y Nexus Player. La versión 2013 del Nexus 7 tampoco es compatible.
Haz doble clic en el archivo descargado para descomprimir los archivos de imagen. Guarda estos archivos en un lugar seguro, -nosotros volveremos a a necesitarlos en unos pocos minutos.
Preparar el teléfono
Instalar Marshmallow requiere que actives el modo de desarrollador en el teléfono. El proceso varía ligeramente dependiendo de la versión de Android due estás ejecutando, pero en Android Lollipop: abre la aplicación Configuración, ve hacia abajo y puntea en Acerca del teléfono. Anda hasta el número de compilación y toca 7 veces para desbloquear las opciones de desarrollador.
Ahora regresa a la pantalla principal de configuración, a continuación, ve hacia abajo y pulsa Opciones Desarrollador. Finalmente, mueve el interruptor para la depuración USB a la posición de encendido y confirmar cuando se solicite.
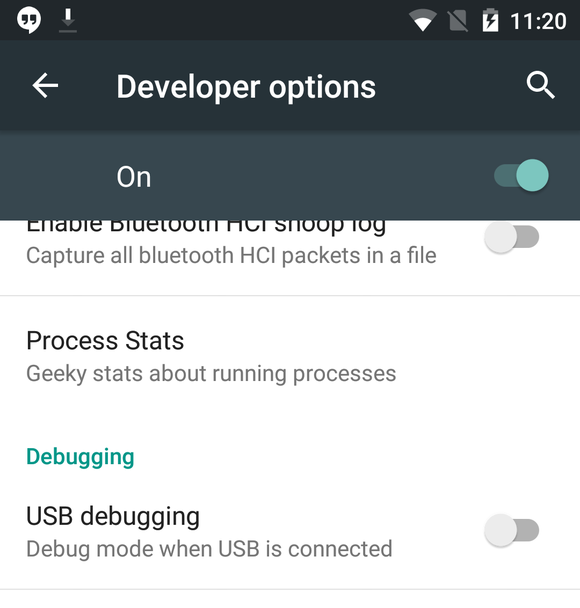
A continuación, busca la carpeta que contiene las herramientas adb y fastboot que vienen con las herramientas de desarrollo de Android. En OS X, estas herramientas se encuentran escondidas en la carpeta Biblioteca oculta para su cuenta de usuario: Para llegar a ella, seleccione Ir a carpeta (…( en el menú Ir del Finder, escribe ~/Library/Android/sdk/plataforma-tools/ en el campo de texto, a continuación, dale a Go.
En Windows, encontrarás la carpeta en la unidad C. La ruta de nombre de archivo se verá algo como C:\adt-bundle-windows-x86_64-20131030\adt-bundle-windows-x86_64-20131030\sdk\platform-tools, aunque los nombres pueden variar ligeramente dependiendo de la versión de las herramientas de desarrollo que hayas instalado. Tu mejor opción puede ser la de ir a la unidad C y buscar un poco.
Localizar a los archivos de imagen que has descomprimido antes, y muévelos a la carpeta que contiene adb y fastboot (se agiliza el proceso alguna al reducir el número de terminal de comandos que necesita para ejecutar).
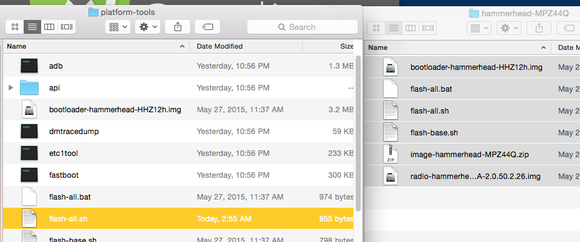
Ahora, nos aseguramos de que la computadora puede encontrar el teléfono. Conecta el teléfono a la computadora mediante un cable USB, y confirma la conexión del teléfono si se solicita. Para comprobar si hay dispositivos, abre una ventana del símbolo del Terminal o Comando (si no sabes dónde buscar, utiliza la función de búsqueda del sistema operativo para encontrar el símbolo del Terminal o Comando).
Escriba cd seguido de la ruta de nombre de archivo que aparece antes en el terminal y luego presione intro-por ejemplo: cd ~/Library/Android/sdk/plattform-tools/. El comando cd es el mismo tanto en OS X y Windows; solo el formato de ruta de nombre de archivo es diferente. Una vez hecho esto, el tipo “adb devices” y pulsa Enter. Verás algo como 0ae33abd02ba3467 device Si ves que (la gran cadena de letras y números pueden variar), ya puedes ir. Si no, vuelve atrás y asegúrate de que has habilitado la depuración USB en tu dispositivo Android.
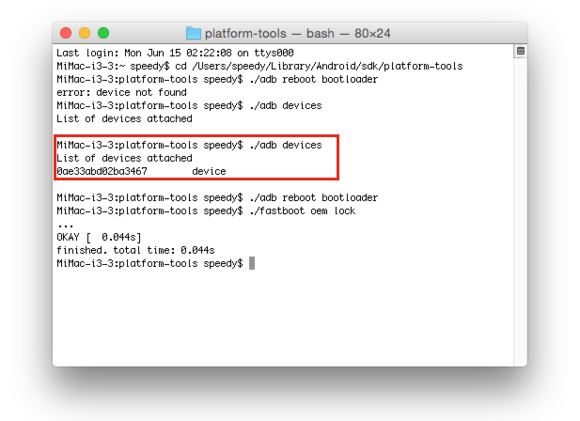
(Nota: Si estás utilizando OS X y ves el mensaje de un comando adb no encuentrado, trata de añadir “./” delante de los comandos que escribas, por ejemplo, dispositivos ./adb. Esto le dice al Terminal para ver en la carpeta actual para la herramienta adb. Esto se aplica a todos los comandos mencionados en este artículo.)
Una vez que su instalación pasa la prueba adb devices, escribe adb reboot bootloader y pulsa Enter: Ahora el teléfono se reiniciará en modo fasboot.


Echa un vistazo a la pantalla del teléfono: Si dice “estado de bloqueo: bloqueado,” puede que tengas que desbloquear el bootloader del teléfono primero. Ejecuta el comando fastboot oem de desbloqueo, luego confirma en el teléfono que deseas desbloquear el gestor de arranque. Ten en cuenta que al hacerlo se borran todos los datos en el teléfono, así que está absolutamente seguro de que esto es necesario antes de ejecutar este comando.
Instalar Android Marshmallow
Ahora que el bootloader se desbloquea, es el momento de instalar la imagen de la melcocha en su teléfono. Escribe de flash-all.bat (en Windows) o flash-all.sh (en OS X) para ejecutar el script de instalación, a continuación, presiona enter.
(Nota: Si durante la ejecución de comandos en OS X ves una cadena mensajer de comando no encuentrados, entonces tendrás que abrir la secuencia de comandos en un editor de textos -TextEdit funciona-, y añade “./” frente a todas las instancias de ” flash-all.sh “en el guión, tal como lo hiciste con los comandos de terminal que has introducido. Guarda los cambios y luego sale del editor de texto y, a continuación, inténtalo de nuevo).
El proceso de flasheo lleva algún tiempo, así que ten paciencia: el teléfono se reiniciará cuando el proceso de flasheo se completa. Si todo va bien, el teléfono se retorna a la vida con Android M instalado. Puede que le tome a tu teléfono un tiempo para arrancar de nuevo la primera vez que reinicie, así que no te preocupes si tu teléfono se ha quedado atascado en la pantalla de arranque durante varios minutos.


Si desbloqueaste el gestor de arranque, es posible que desees bloquear el bootloader de nuevo por razones de seguridad, por lo que volver a activar las opciones de desarrollador y la depuración USB, a continuación, arranca en modo fastboot con el comando adb reboot bootloader, a continuación, ejecuta el comando de bloqueo OEM fastboot: Dependiendo de su dispositivo , puede perder sus datos de nuevo. Pulsa el botón de encendido para reiniciar el teléfono por última vez.
Ya está todo terminado. Ve y ¡diviértete explorando Android M!




