Ha llegado el momendo, has leído todo lo que hemos escrito, noticias, consejos y tutoriales , y has esperado hasta hoy para, finalmente, puedas descargar Windows 10.
PCWorld | Mark Hachman
Entonces, ¿y ahora qué? ¿cómo instalas Windows 10 en tu computadora? Calma, que para eso estamos aquí. Primero, antes de hacer nada, nuestra primera recomendación es: Hacer una copia de seguridad de sus datos. Microsoft te dará la opción de borrar tus archivos en varias etapas durante el proceso. Ya sea que uses o no esa opción, asegúrate de que tengas una copia de seguridad de tus documentos claves y otros datos en OneDrive, un pendrive, u otro sistema de almacenamiento externo, por si acaso.
Hay tres formas principales para obtener Windows 10: la más sencilla es comprar una nueva PC con Windows 10 preinstalado, comprar una clave de licencia de Windows 10, o actualizar la una computadora desde Windows 8.1 o Windows 7. Vamos a pasar por alto la primera opción, y nos vamos a centrar en las dos últimas, que vamos a considerar, esencialmente, como el mismo escenario.
Vamos a suponer que decidiste actualizar una PC más vieja, entonces. Si eres dueño de una PC con Windows original, debiste haber tenido la opción de “reservar” una copia gratuita de Windows 10, una oferta que expirará en un año a partir de ahora. Si efectivamente reservaste una copia, lo más probable es que la PC haya descargado una copia de Windows 10 en segundo plano. Desde entondes, en algún momento, Windows 10 te invitará a iniciar el proceso de actualización.
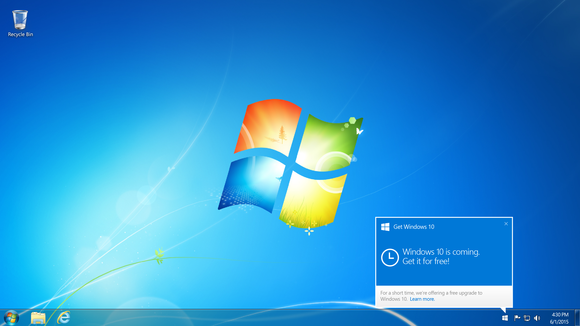
Esa es la opción más sencilla, especialmente si no tienes ninguna necesidad inmediata para descargar Windows 10. Deje que Microsoft le lleve Windows 10 en su tiempo libre, algo que eventualmente hará tarde o temprano.
Pero hay una segunda opción, que es un poco más divertida. Y es descargar Windows 10 en este momento.
La nueva herramienta de creación de accesos directos en Windows
Tradicionalmente, los usuarios de Windows hubieran hecho una actualización insertando un CD o DVD de instalación en su PC. Con el tiempo, se convirtieron en usuarios capacitados para grabar archivos .ISO por sus propios medios. A partir de Windows 8, Microsoft ofreció la opción de instalación de Windows desde un archivo .ISO guardado en un DVD o incluso en una unidad flash. Con la nueva herramienta de creación de medios en Windows 10, ni siquiera tienes que dar ese paso; crea una unidad flash de arranque automática. Solo asegúrate de que la unidad USB tiene al menos 3GB de espacio libre.
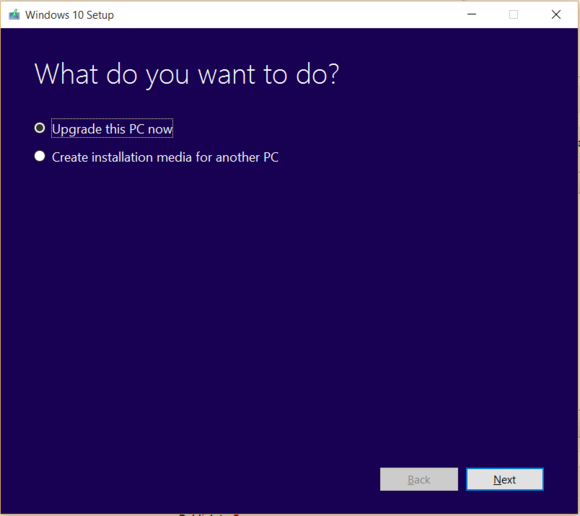
Tiene la opción de usar la herramienta de Microsoft, ya sea para actualizar la PC actual, o para almacenar la actualización en una memoria USB para su resguardo.
En la página de la herramienta de creación de medios, selecciona la versión adecuada a tu sistema; haz un doble chequeo de los sistemas, especialmente si estás ejecutando un sistema operativo de 32 o 64 bits. A continuación, descarga y ejecuta. Aunque simple, la herramienta tiene un número de características, incluyendo la capacidad de simplemente actualizar la PC. Sí, es cierto, no es necesario reservar de Windows 10. Aún mejor, puedes seleccionar si deseas Windows 10 Home o Windows 10 Professional, ya sea de 32 bits o 64 bits, e incluso el idioma de instalación.
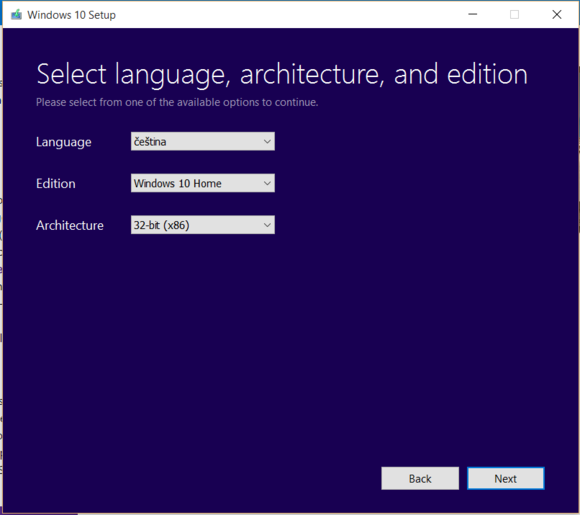
Tenga en cuenta que puedes utilizar esta herramienta no solo para actualizar Windows 7 o Windows 8.1 PC, sino también para equipos con versiones previas de Windows 10. Pero espera, no te apresures. No serás capaz de obtener una actualización gratuita a Windows 10 Professional si tu licencia existente no lo permite. He aquí un resumen de quién obtiene qué:
|
Edición actual de Windows
|
Edición de Windows 10
|
|---|---|
|
Windows 7 Starter |
Windows 10 Home |
|
Windows 7 Professional |
Puedes intentar una instalación limpia arrancando directamente desde la memoria USB o DVD; cuando lo haces así, tienes la opción de mantener tus archivos o de liquidar todo. Sin embargo, nos encontramos con un problema en el que Windows no quizo avanzar más allá de la organización de las particiones y se negó a avanzar. Probamos una instalación in situ en su lugar.
Desde allí, sin embargo, la instalación procedió sin problemas. Asegúrate de permitir que Windows descargue los drivers relevantes a medida que avanza la instalación. Tendrás que aceptar un contrato de licencia y, a continuación, el proceso de instalación comenzará en serio.
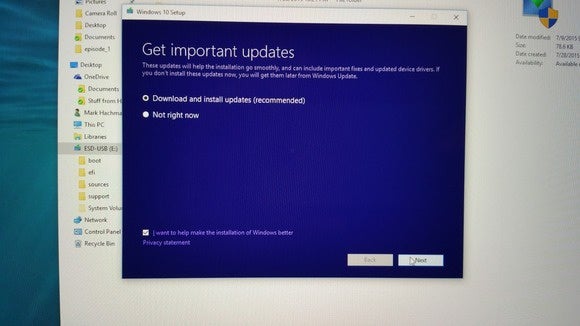
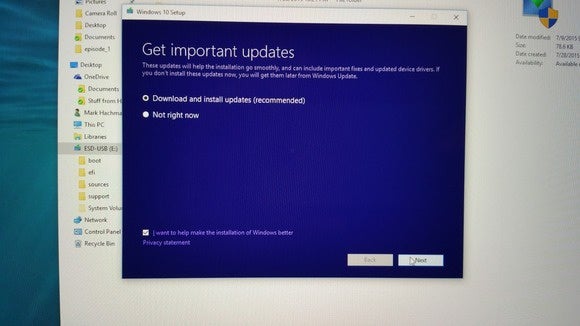
Asegúrate de permitire que Windows pueda descargar actualizaciones a medida que avanza.
Puedes encontrate en un determinado momento con Windows pidiendo la clave de licencia. Si estás actualizando a partir de una copia con licencia de Windows 7 o Windows 8.1, puedes hacer clic en la opción de “saltar”; Microsoft encontrará la clave de licencia en tu máquina. Si estás haciendo una instalación completamente nueva, por supuesto, tendrás que introducir la clave correcta.
Microsoft recomienda actualizar a Windows 10 primero, y entonces si así lo desea, limpiar la unidad y reiniciar Windows para mejorar el rendimiento. Eso puedes hacerlo desde el menú Ajustes> Actualización y Seguridad. Allí, tienes la opción de mantener tus archivos personales y reinstalar Windows, eliminar todos los archivos y la configuración, o realizar un restablecimiento de fábrica, lo que probablemente llevará de nuevo a la PC a la versión anterior de Windows. Sin embargo, no lo hemos probado todavía.
Ese mismo menú también ofrece la oportunidad de llevar a su computadora desde Windows 10 a Windows 8.1. Aunque esa opción expira un mes después de actualizar a Windows 10.
Pero ¿por qué regresaría a Windows 8.1? ¿Por Qué? Windows 10 es excelente, y vale la pena la espera. Y si te sientes un poco nervioso acerca de sus primeros pasos en el nuevo mundo de Windows, no se preocupe. Pronto publicaremos un tutorial de Windows 10. Mientras tanto, asegúrate de revisar nuestra completa cobertura de todo lo que hemos publicados de Windows 10.





