Samsung ha eliminado una serie de características importantes en el Galaxy S6 con respecto al modelo del año pasado; otras están desactivadas por defecto para ofrecer una experiencia de usuario más limpia. Ahora, gracias a estos trucos y consejos, no tienes que hacer lo imposible para sacarle el jugo a tu S6.
Greenbot | Ryan Whitman
Ya te revelamos los trucos para sacar el máximo provecho del Galaxy S5, pero ya es hora que hablemos de la siguiente generación del modelo insignia de Samsung. Todavía hay muchas cosas que se pueden hacer para mejorar la experiencia con el Galaxy S6. Aquí te hacemos una reseña de los tips para sacar el máximo provecho de tu Galaxy S6.
Configura tus huellas dactilares
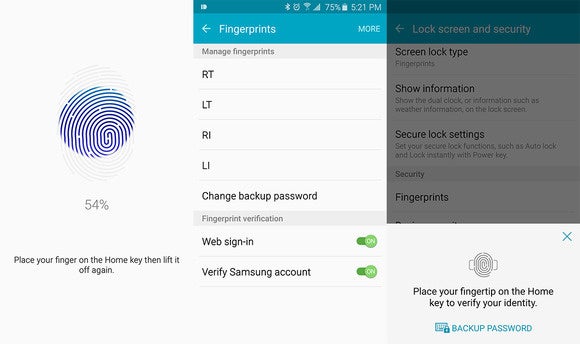
El sensor de huellas digitales está integrado al botón de inicio, al igual que el modelo anterior, pero se ha mejorado enormemente. Ahora puedes simplemente presionar ligeramente para activar el reconocimiento de tu huella, no tienes que deslizar. El proceso de configuración tarda un poco más, pero igual apenas te tomará unos minutos. Para agregar huellas digitales, ve a configuración del sistema principal y entra en la pantalla de bloqueo y de seguridad>huellas dactilares. Podrás agregar hasta cuatro juegos de hueellas tocando repetidamente en el sensor. Lo mejor es que utilices los pulgares y los dedos índices de cada mano.
Recuerda que debes inclinar el dedo hacia atrás y adelante, y colocar diferentes partes de él sobre el sensor. Esto ayudará a que el sistema haga un reconociento más fácil y fiable. También asegúrate de registrar la punta de cada dedo. Mientras estás en ello, puedes configurar los ajustes de seguridad para utilizar su huella digital para acceder a su cuenta de Samsung y rellenar las contraseñas en el navegador web.
Activa Smart Lock
Incluso si las huellas digitales no son lo tuyo, deberías tener algún tipo de pantalla de bloqueo por seguridad. El Galaxy S6 admite la función Smart Lock de Lollipop, que se puede acceder en el menú de bloqueo de pantalla y seguridad. Es un nivel más profundo en ajustes de bloque de seguridad.
Aquí puedes establecer las ubicaciones geográficas como seguras, para que tu teléfono pueda desbloquear sin contraseña cuando estás en casa, por ejemplo. El GS6 también es compatible con dispositivos de confianza, por lo que puedes mantenerlo desbloqueado cuando está conectado a un accesorio Bluetooth específico o a una etiqueta NFC.
Modifica la distribución y diseño de la pantalla de inicio
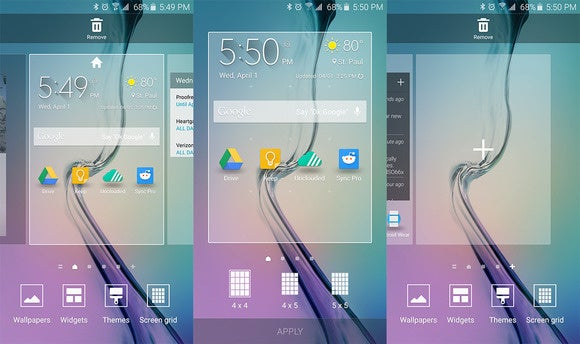
Samsung añadió la posibilidad de elegir el tamaño de la cuadrícula de pantalla de inicio de su launcher propio, TouchWiz. Puedes usar esto para meter más iconos en cada panel, pero no obtendrás tantas opciones como lo harías con una aplicación de pantalla de inicio de otros desarrolladores. Simplemente presiona por un momento en la pantalla de inicio y toca parrilla de pantalla. El valor predeterminado es cuatro iconos por lado, pero puede ser modificado en para visualizaciones 4×5 o 5×5.
Estando allí, haz una pulsación larga en la pantalla de inicio es para añadir, eliminar y reorganizar los paneles de la pantalla principal. Puedes establecer cualquier panel para que se convierta en el principal pulsando el icono de inicio en la parte superior de cada página.
Retira la pantalla de información
La página de noticias de Samsung, alimentada por Flipboard está de vuelta este año, a pesar de que ahora se llama “Briefing” en lugar de “Mi Revista.” La puedes utilizar si lo deseas, pero sigue siendo una interfaz lenta. Asimismo , el método para desactivarla también ha cambiado en el Galaxy S6. Haz una toque largo en la pantalla de inicio, luego ve hacia el panel Briefing en el extremo izquierdo. Hay una casilla de verificación en la parte superior, por lo que sigue adelante, desactívalo, y ya está. Si en cualquier momento necesitas un recordatorio del porqué desactivaste esa función, puedes reactivarla desmarcando la casilla de verificación de nuevo.
Desactiva aplicaciones y servicios integrados
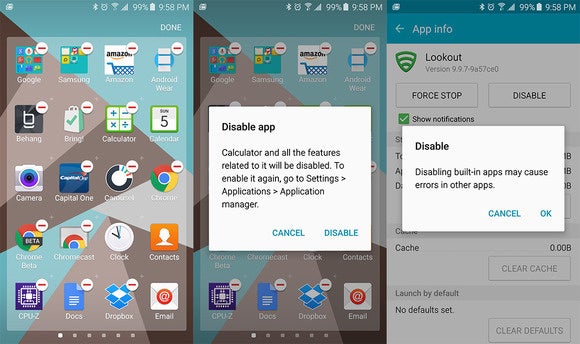
A pesar de que Samsung ha reducido el número de aplicaciones y servicios integrados en este año, sigue siendo Samsung que quien estamos hablando. Hay una buena cantidad de elementos para limpiar. La mayoría de las aplicaciones preinstaladas se pueden desactivar para que no se muestren en el cajón de aplicaciones principal, o evitar que se ejecuten en segundo plano. Igualmente, algunos se pueden desinstalar por completo también.
Hay dos maneras de hacer esto. Se puede abrir el cajón de aplicaciones y pulsar el botón de edición, y luego pulsar en el signo menos en las aplicaciones que deseas eliminar. De s er posible, algunas serán desinstaladas, de lo contrario el sistema simplemente las desactivará.
Otro método es ir a ajustes principales y aplicaciones abiertas>Gestor de Aplicaciones y encontrar las aplicaciones que quieres desactivar o eliminar de la lista. Al tocar las aplicaciones podrás ver lo que puedes hacer con las aplicaciones.
Alguno elementos de los que te puedes deshacer son: Lookout, la suite de Microsoft y S Voice. Desde que S Voice ya no está atado al botón de inicio, eso es todo lo que tienes que hacer para finalizar con esa característica particular. Y usted debe. Todavía no es muy good.l
Configura ‘OK Google’
Si elminaste S Voice en el paso anterior, aún es posible que desees tener un sistema de comandos de voz, pero mucho mejor claro, como el Ok Google. En el Galaxy S6, se puede dictar un comando desde cualquier pantalla simplemento diciendo “OK Google.” Solo te quitará unos minutos proceder a su configuración.
Dirígete a la aplicación de Google con un toque largo en el botón de inicio, o simplimenten ejecutándola diractmante de la pantalla de aplicaciones. Abre la configuración de Detección de voz>Ok Google.Alterna la posición Desde cualquier de pantalla y a continuación pasarás al proceso de configuración. El teléfono te pedirá que digas “Ok Google” un par de veces para que pueda aprender a reconocer tu voz.
Opcionalmente, puedes activar “resultados personalizados”, que activa las funciones de búsqueda de voz en la pantalla de bloqueo. Es un poco menos seguro, ya que cualquiera podría realizar llamadas o acceder a su dirección, pero puede ser útil para acceder rápidamente a los comandos de voz. Asegúrese de revisar nuestra completa lista de comandos de voz Google Now .
Personaliza las notificaciones
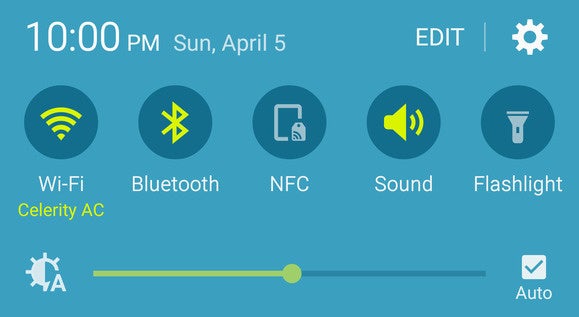
Uno de los aspectos más interesantes de TouchWiz es el grupo configurable de funciones que aparecen en la pantalla de notificaciones. Esta es una característica cada vez más común en Android, pero Samsung la ha tenido durante años. Para cambiar el orden de las funciones, toca el botón Editar en la parte superior de la pantalla.
Desde este menú, puedes arrastrar los botones a tu gusto. Podrás ver el primer grupo de cinco funcionalidades en la parte superior de la pantalla cuando abrás las notificaciones, y el segundo grupo es accesible deslizando hacia un lado. Samsung ha eliminado la lista de funciones ampliada, por lo que los botones restantes solo estarán disponibles en la interfaz de edición.
Personaliza la configuración rápida
Ya puedes irte dando cuenta que utilizar el Galaxy S6 implica indagar en los ajustes más de lo usual. Y precisamente, puedes puede hacer algunos de esos menús más fáciles de alcanzar configurando los ajustes rápidos. Ten en cuenta que esto es diferente de Quick Settings, en el Android puro, que se refiere a las funciones accesibles desde las notificaciones. En el Galaxy S6, “Configuración Rápida” se refiere a los botones en la parte superior del menú principal de configuración que lo lleva a las páginas de valores de uso más frecuente.
Abre Configuración y verás unos botones pre cargados en la parte superior. Toca el botón Editar en la parte superior derecha para cambiar lo que se muestra. Se puedne acceder a opciones como Wi-Fi, uso de datos, notificaciones de aplicaciones, huellas digitales, y más.
Simplemente toca Editar en la parte superior de los Ajustes rápidos existentes y toca la casilla junto a los que desea que aparezcan. Configuración rápida soporta un máximo de nueve enlaces de tu elección.
Habilita aceleración de descarga (Download Booster)

Download Booster fue una de las mejores características del Galaxy S5, y ha vuelto en el Galaxy S6. Sin embargo, esta desactivada por defecto y enterrada en los profundo de la configuración. Cuando se activa, Download Booster combina la conexión Wi-Fi y LTE para descargar archivos de gran tamaño más rápido de lo que podría cualquiera de las conexiones por sí sola.
Para acceder Download Booster, abre las configuraciones principales del sistema y anda a Más configuraciones de conexiones>Download Booster. Actívalo y prepárate para descargas más rápidas. Si esta opción no está presente, ¿adivina qué? Tu operador móvil obligó a Samsung a quitarla. Vale decir que, Download Booster puede consumir una gran cantidad de datos, si no estás prestando atención.
Configura los modos de ahorro de energía
El Modo Ultra de ahorro de energía de Samsung puede estirar la vida de la batería en más de un día de uso. El teléfono no será tan divertido de usar, pero serás capaz de recibir llamadas, enviar mensajes y utilizar un grupo selecto de aplicaciones. En este modo el dispositivo tendrá una interfaz en blanco y negro simplificada, y desactiva la mayoría de servicios de fondo. Antes de que intentes activarlo con la batería casi acabada, mejor adelántate mientras tienes carga y orgniza todo antes de ver tu teléfono apagarse sin remedio.
Es posible activar rápidamente, y desde la barra de notificaiones, el modo Ultra de ahorro de energía cuando la batería se pone muy baja, pero también se puede acceder desde el menú de configuración de la batería. En la configuración de este modo es posible seleccionar algunas aplicaciones para tener accesos directos en la pantalla de inicio. No son muchos, pero puedes elegir el navegador, Google+, mensajería, y algunos otros.
También hay un modo normal de ahorro de energía que es un poco menos extremo. Este ajuste reduce el brillo de la pantalla, baja la velocidad del procesador, reduce la tasa de refrescamiento de la pantalla y apaga la vibración. Este modo se puede configurar para que se encienda automáticamente cuando se alcanza un determinado nivel de la batería entre el 50 y el 5 por ciento. Es una buena idea instalar esto. Lo encontrarás en Ajustes> Batería>Modo de ahorro de energía.
Utiliza el nuevo modo multi-ventana
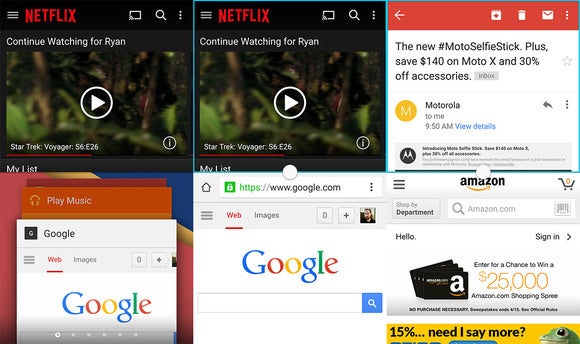
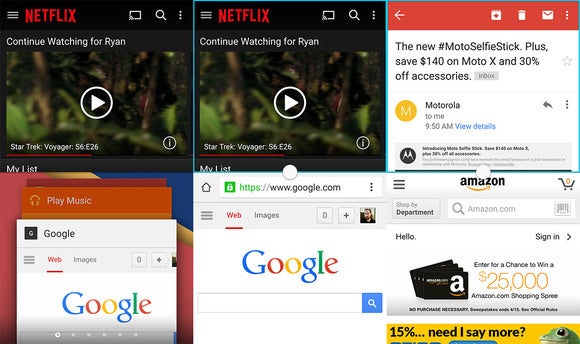
Samsung ha cambiado la forma en que funciona el modo Multi Ventana en el Galaxy S6. Ahora está ligado a la interfaz de usuario en lugar de ser algo que necesitas para ejecutar explícitamente. Las aplicaciones que soportan el modo Multiventana tendrá un pequeño icono rectángular en la esquina cuando se tiene la aplicación abierta. Al tocar ese botón moverás la aplicación a la mitad superior de la pantalla. En la mitad inferior tendrás una pila similar de aplicaciones recientes que también soportan Multiventana, así como una lista desplegable de todas las aplicaciones multiventana.
También puedes dar un toque largo sobre el botón de multitarea para mover la aplicación actual a la mitad superior de la pantalla (siempre y cuando la aplicación sea compatible), a continuación, elije otra aplicación para la mitad inferior. Una vez que tengas las dos aplicaciones, puedes ir y venir entre ellas y ajustar la posición del divisor, dando a una aplicación u otra más espacio. Cuando hayas terminado, dale hacia atrás o a inicio para salir del modo de ventana múltiple.
Fija aplicaciones en la pantalla
Fijar, o “Pinning“, una pantalla es una característica introducida en Android 5.0 que hace que sea fácil entregar el teléfono a otra persona sin tener que preocuparse por lo que esta hace con el dispositivo. Unos pocos toques pueden bloquear la pantalla en una sola aplicación para mantener tus cosas privadas, pero hay que habilitarla primero. Pinning se encuentra en Ajustes>Pantalla de bloqueo y seguridad>Otros ajustes de seguridad. Busca por “fijar ventanas”, que está bien abajo.
Puedes fijar cualquier aplicación en la parte de multitarea, a continuación, pulsa el icono de chincheta en la parte inferior derecha. Si tientes activada una pantalla de bloqueo en tu dispositivo, también puedes optar por requerir el PIN, patrón o huella digital para salir de la aplicación que hayas fijado. Esto asegura que solo tu serás capaz de desbloquear el teléfono y acceder a otras aplicaciones.
Vista Pop-up
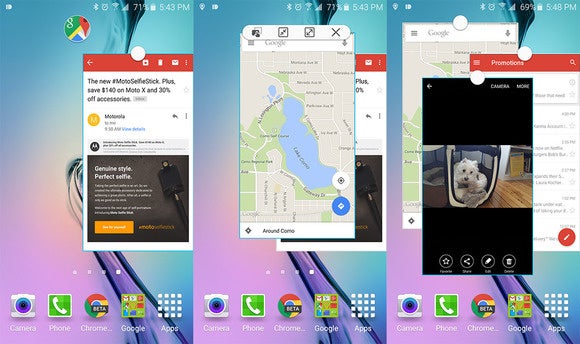
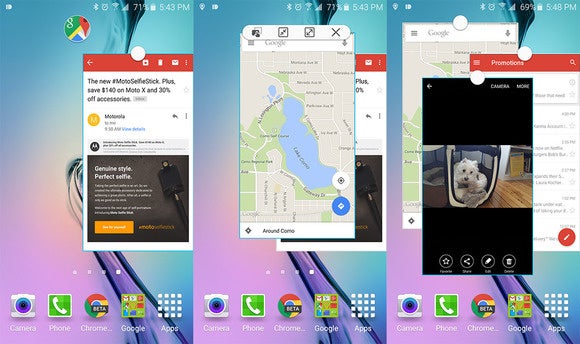
Ya que has dominado el modo multiventana, hay algo más conectado a eso. Samsung incluye una característica nueva importada del Note 4 llamada Vista Pop-up que funciona con cualquier aplicación que soporte Multiventana (y solo esas aplicaciones). Básicamente, se trata de un ventana flotante de tamaño modificable de la aplicación que se puede mover por la pantalla. Incluso puedes tener más de una abierta al mismo tiempo y minimizarla en iconos flotantes.
Hay tres maneras de hacer esto: un toque largo en una aplicación en la interfaz de usuario multitarea, arrastrando hacia abajo desde la esquina superior derecha cuando una aplicación está abierta, o utilizar el botón de aviso cuando se tiene una aplicación en modo multiventana.
Puedes organizar estas ventanas flotantes como quieras, arrastrando entre ellas, y maximizándolas a pantalla completa en cualquier momento.
Utiliza los ajustes ‘No molestar’
El Galaxy S6 tiene soporte para el sistema de notificación de prioridad que se ha añadido en Android 5.0, pero no utiliza la misma terminología. Si has utilizado otro teléfono con Lollipop, puede que ni siquiera sepas dónde buscar. Esto parece innecesariamente confuso, pero está bien. Todos los modos de notificación están bajo no molestar, que encontrarás en Configuración>Sonidos y notificaciones.
Si activas el modo No molestar, tienes la opción de permitir excepciones o no. Sin excepciones, el teléfono no hará ni pío, ni siquiera para las alarmas. Ese es el mismo que el modo “Ninguno” de otros teléfonos Android. Si permites excepciones como alarmas, llamadas de ciertos números y aplicaciones prioritarias, eso es igual que el modo Prioridad.
Si no deseas cambiar manualmente No Molestar todas las noches, puede utilizar este menú de ajuste para fijar un horario en el que el teléfono lo haga automáticamente.
Prueba algunos Temas
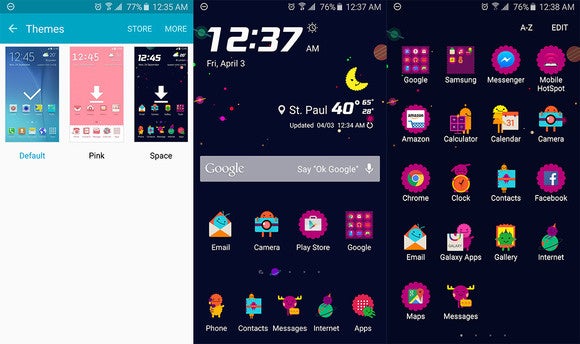
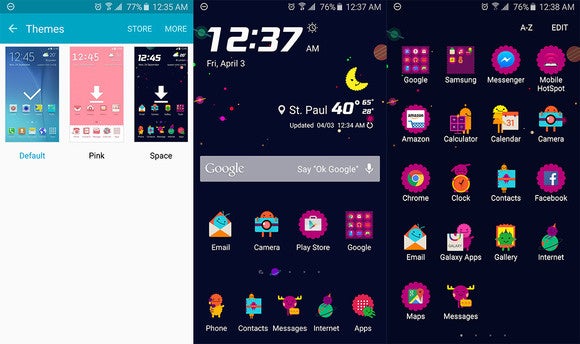
Samsung incluye un motor de temas para Lollipop en el Galaxy S6, lo cual es genial. Sin embargo, los temas disponibles en el lanzamiento son, bueno, feos a decir verdad. Aún así, esta es una característica interesante que debes tener en cuenta de cara al futuro. Con el tiempo, seguramente se añadirán más temas agradbles a la vista, y que al instante podrían hacer que el Galaxy S6 se vea más atractivo.
Los ajustes temáticos están disponibles en las configuraciones principales del sistema, o mediante un toque largo en la pantalla principal. Desde aquí se puede descargar temas gratis, comprar otros premium (eventualmente), y aplicarlos al teléfono. Esta opción es un todo o nada, los temas de Samsung vienen con sonidos, fondos de escritorio, iconos, fuentes y colores de interfaz. Los pocos disponibles en la actualidad son más bien exagerados, pero siempre hay esperanza para el futuro.




