Cuando vendes o donas una Mac, o se la das a un miembro de tu familia, lo mejor es hacer una limpieza completa del disco duro, volver a instalar la última versión de OS X, y así entregar un sistema del que esté seguro ya no tiene restos de su información personal.
Macworld | Glenn Fleishman
Pero, ¿cómo sepuede estar seguro? Varias veces nos han preguntado, así que esta semana vamos a empezar explicando cómo sobre puede hacer el borrado de una unidad, cómo utilizar el cifrado FileVault 2, y las particiones del disco para recuperación.
Borrar y no dejar rastro
A veces los lectores nos preguntan sobre la migración desde un Mac a otro, y también traen cuestiones como la siguiente (un caso que seguramente podría pasarle a cualquiera de ustedes):
Buscando para revender mi actual Mac, ¿cómo puedo volver a instalar OS X, y cómo hago para limpiar mi disco duro y revender una computadora limpia, sin que mis datos personales se consigan por ninguna parte?
Limpiar o borrar una unidad tiene varias definiciones. En los viejos días, hace el tiempo, se utilizaba software de terceros, lo que simplemente eliminaba el catálogo y registros relacionados. Por tanto, el borrado, era la mejor manera de crear una instalación limpia. Pero lo anterior no hacía que los archivos en el disco fueran irrecuperable-sólo los hacía más difíciles de recuperar. Para deshacerse de datos viejos de forma minuciosa, es necesario utilizar un enfoque múltiple, en el que cada bit de almacenamiento en el disco se sobrescribe con nuevos datos. Eso se ha construido dentro de la Utilidad de Discos de Apple durante años. Cuando se selecciona un volumen en la Utilidad de Discos y después en la pestaña Borrar, puede hacer clic en Opciones de Seguridad para seleccionar cuántas veces se sobrescribe la unidad: una vez, tres veces o hasta siete veces. Una vez se considera suficiente para los propósitos regulares, mientras que tres y siete corresponden a las diferentes directrices de seguridad señaladas por el gobierno de Estados Unidos.
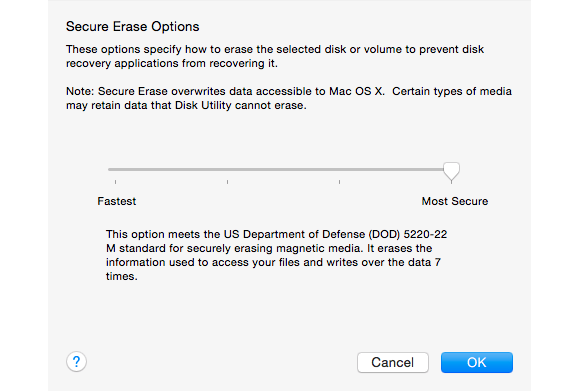
Antes la versión Lion, había que arrancar desde un disco CD o DVD del sistema o desde una utilidad de terceros, como Warrior Disk, o desde un disco duro externo con OS X instalado. Entonces se ejecutaba la Utilidad de Discos para borrar la unidad de inicio. Pero ahora, esto ha pasado a ser un proceso más fácil ya que Recuperación de OSX se añadió en Lion. Al reiniciar una Mac y mantenga pulsada la tecla Comando-R después de que suene el sonido de arranque, y el equipo se iniciará en el modo de recuperación. Seleccione la Utilidad de Discos en el menú de inicio, y podrá borrar la unidad de inicio con seguridad.
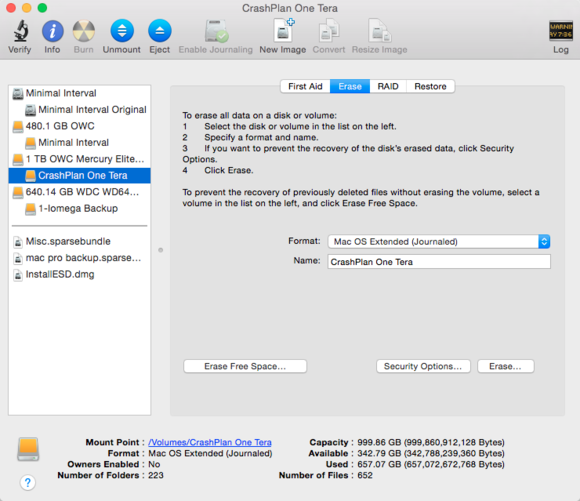
Hay una manera un poco diferente para lograr el mismo objetivo. En primer lugar, borre la unidad sin sobrescribir, y vuelva a instalar OS X. Después del arranque, inicie Utilidad de Discos, seleccione el volumen de arranque, y haga clic en la ficha Borrar. Ahora utilice la opción Borrar el espacio libre, que también dispone de 1, 3 y 7 pases de borrado, y sólo se vacía partes no utilizadas del disco. La ventaja es que el equipo quede disponible (aunque a menudo lento), mientras que esta operación está en marcha. A la vez del Borrado seguro y las opciones de borrado de espacio libre, que pueden tardar un tiempo mucho tiempo, incluso para un solo pase, usted tiene otras dos opciones, una de las cuales no necesitas habilitar.
Incluso mejor con SSD y FileVault 2
Si tu Mac tiene un SSD instalado, no se puede utilizar Secure Erase, ni tampoco lo necesitará, ya que Apple explica en un documento de soporte (véase la nota al final). Los datos en un SSD no pueden ser trivialmente recuperados debido a cómo se optimiza el almacenamiento para reducir el desgaste por el uso. Esto no es en modo a prueba de tontos, y hay herramientas forenses disponibles que pueden reconstruir SSD borrados, algunas incluso ya están a la venta, aunque no hemos probado sus resultados. Apple no proporciona detalles en profundidad sobre por qué hizo su declaración sobre los SSD como lo hace para algunos rumores sobre seguridad, y por lo tanto es imposible confirmar. Sin embargo, hay una manera simple, tanto con SSD y discos duros regulares para realizar un borrado fantásticamente rápido y fiable: utilizar FileVault 2. La opción de encriptado completo de FileVault 2 (FDE), apareció por primera vez en OS X 10.7, y mantiene la unidad de inicio encriptada en todo momento. Cada vez que arranque su Mac y acceda a una de las cuentas que se autorizaron para arrancar con FileVault 2, OS X encripta todo lo escrito en el disco y descifra en el momento todo lo que leerá..
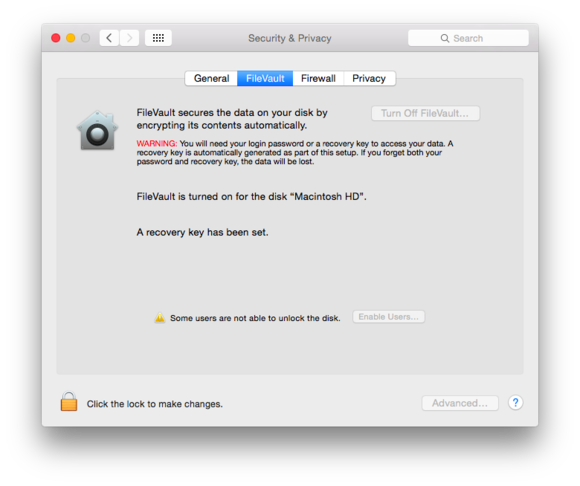
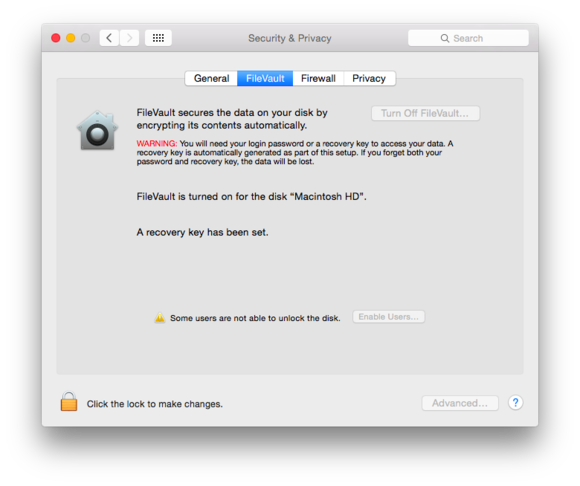
Aún con un disco de inicio de FileVault cifrado, igual podrás reiniciar en OS X Recovery y ejecutar la Utilidad de Discos para borrar el volumen. Sin embargo, antes de borrar, es necesario seleccionar el disco y luego seleccione Archivo> Desbloquear “nombre de volumen”. Introduzca la contraseña de cualquier cuenta de usuario de FileVault habilitados, y el disco se desbloquea y puede ser borrado. El borrado de un volumen FileVault cifrado descarta la clave que está asociada con él, haciéndolo un elemento casi perfectamente irrecuperable. Sin la llave, que es indescifrable en un período de tiempo realista por cualquier tecnología actual, los datos borrados quedan como si hubieran sido reescritos millones de veces. A continuación, puede instalar OS X en la partición, ya sea desde el sistema de recuperación o por medio de una unidad externa .
Otras formas de recuperación y algunos problemas con FileVault
Como FileVault encripta todo el disco y descifra los archivos solo cuando está dentro del sistema, no tiene ningún efecto sobre la manera o si usted hace un clon, usa el Asistente de Migración, o copiar archivos. Sin embargo, si usted está planeando usar FileVault en un nuevo equipo, actívelo en la nueva máquina antes de mover los archivos a la misma. Esto acelerará la operación mediante la encriptación de los pocos archivos de la nueva computadora. Cuando FileVault ha terminado y su nuevo Mac se ha reiniciado y ha iniciado la sesión, a continuación, inicie el proceso de migración, y todos los nuevos archivos se cifrarán sobre la marcha. Puede que si actualiza a Yosemite, la unidad de recuperación no se ponga al día con 10.9 Mavericks. Luego, si trata de configurar FileVault e intenta recuperar lsu llave desde iCloud, quizá no vea la opción para al momento de arrancar en OS X Recovery. Afortunadamente, hay respuestas para ambos:
- Puede volver a instalar las 10.10 en el disco de arranque sin dañar el resto de la configuración, aunque antes debe hacer una copia de seguridad. Esto debe actualizar la partición de recuperación. (Carbon Copy Cloner puede clonar una partición de recuperación de una unidad a otra, pero no puede crear una desde un instalador o desde cero.)
- La opción de restablecimiento de contraseña no está disponible con FileVault 2, pero se puede almacenar una copia de la clave de recuperación con Apple. Para recuperar una llave, primero arranque OS X normalmente, e introduzce una contraseña incorrecta tres veces. (Esta es también la forma de utilizar la recuperación de contraseña de iCloud en sistemas no FileVault.) Ahora se le presentará la opción de ponerse en contacto con Apple, que exige hablar con un representante, y respondiendo a varias preguntas exactamente como se ingresaron al configurar la opción de recuperación. Si son correcta, el agente de servicio de Apple tendrá acceso a la clave almacenada, la cual se será proporcionada.




